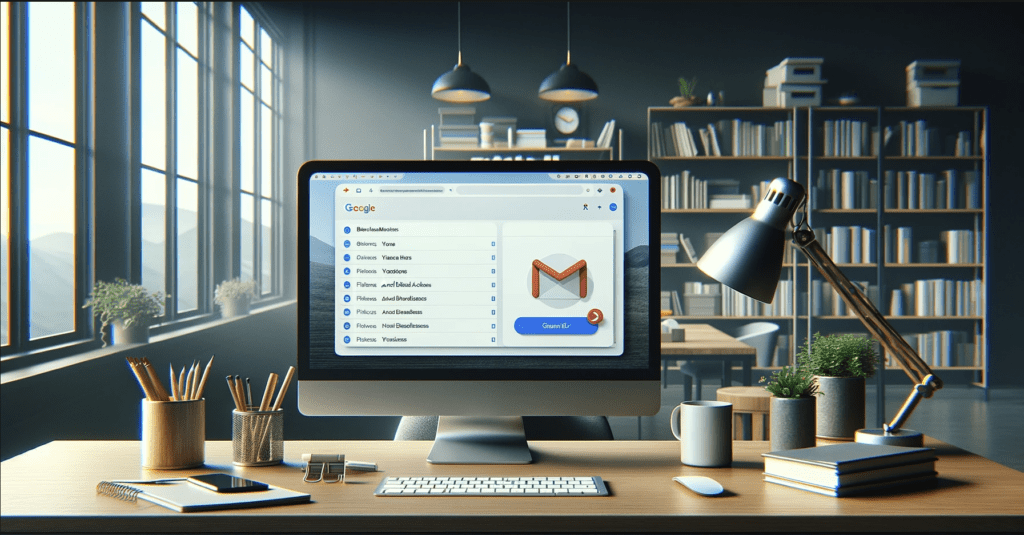Gmail, with its 1.8 billion active users, is an essential email tool. But are you using it to its full potential? Discover how Gmail search operators can transform your inbox into an organized haven.
1 – The Default Gmail Search Bar:
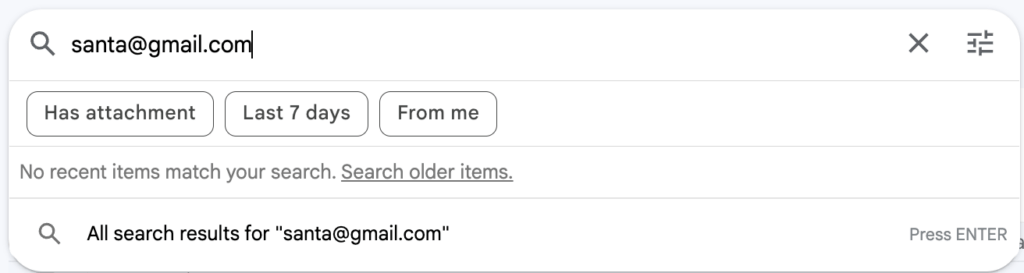
By default, Gmail filters emails based on the term you enter in the search bar. If you enter an email address, Gmail will filter all messages containing that address, whether in the content, header (sender, recipient, CC, or BCC…).
Gmail also offers default filters for emails with attachments, those less than 7 days old, or those you’ve sent yourself.
2 Default Filter Options:
To the right of the search bar, an icon gives you access to advanced filtering options:
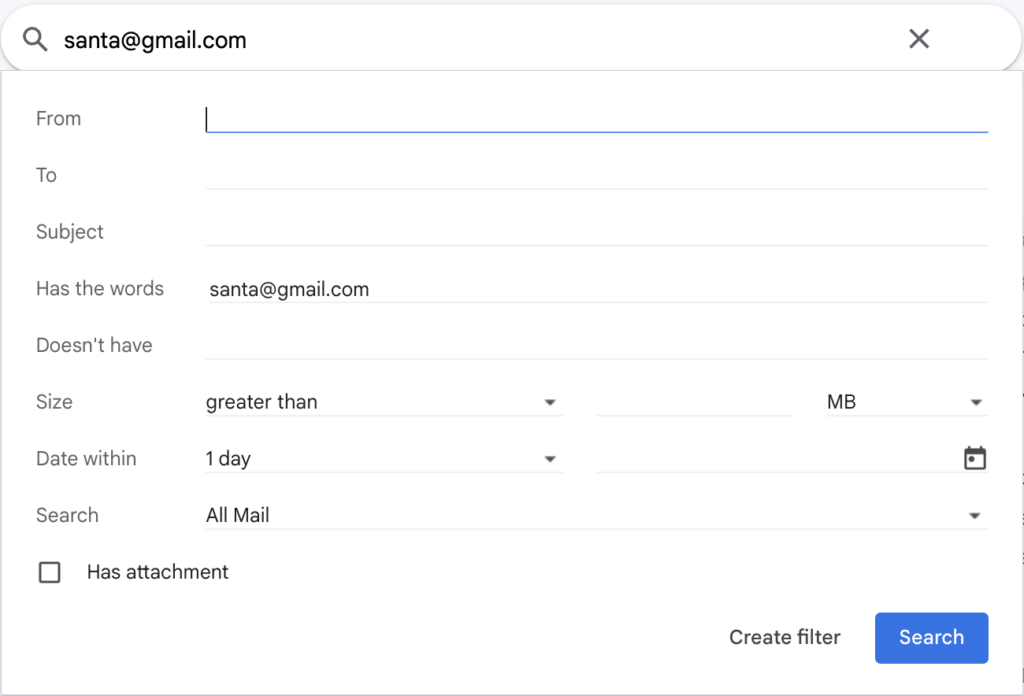
Ces options sont assez utiles, elles permettent de filtrer sur l’adresse d’expédition, du destinataire, sur le sujet de l’email, incluant ou excluant un mot ou une phrase, d’une certaine taille, datant d’une certaine période.
Vous pouvez ensuite filtrer sur les autres critères suivants :
These options are very useful for filtering by sender, recipient, subject, keywords (included or excluded), size, and date.
You can also filter by the following criteria:
- All emails
- Inbox
- Starred
- Sent
- Drafts
- Conversations
- Spam
- Trash
- Read
- Unread
- Optional tabs (Promotions, Social, Updates, Forums)
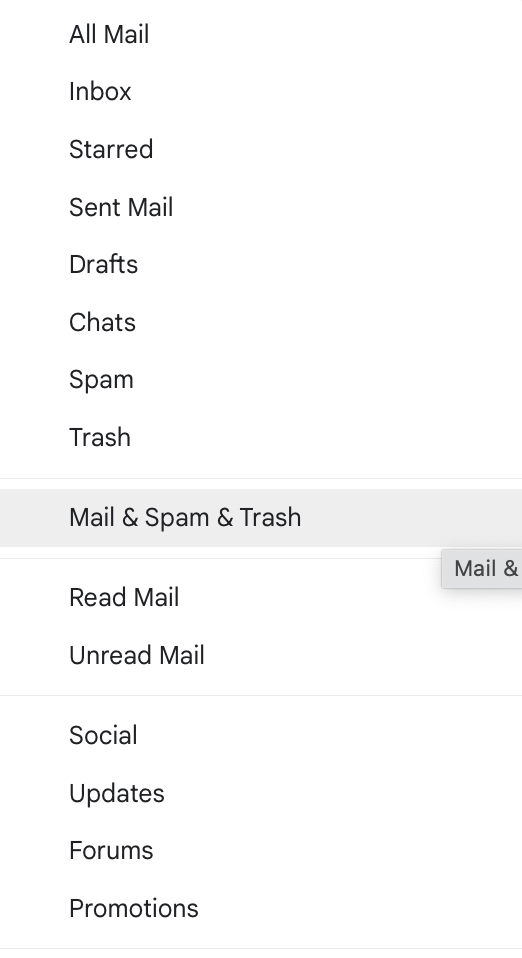
3 Search Filter Operators:
Many search operators allow you to further refine your filtering:
from: Filters by sender (name or email address). Ex: from:santa or from:santa@gmail.com (no space after the colon)
to: Filters by recipient (name or email address). Ex: to:santa or to:santa@gmail.com
subject: Filters by subject. Ex: subject:meeting (case and word order are not considered)
label: Filters by label. Ex: label:Updates
has:attachment: Filters messages with attachments.
list: Filters messages containing an email address in a list. Ex: list:santa@gmail.com
in: Filters by specific inbox (inbox, spam, draft…). Ex: in:inbox
is: Filters by message status (important, read, unread, conversation…). Ex: is:unread
before: and after: Filters by date. Ex: before:2024/01/23 (YYYY/MM/DD format)
filename: Filters attachments by name. Ex: filename:invoice (common file formats: jpg, png, pdf, doc, ppt, xls…)
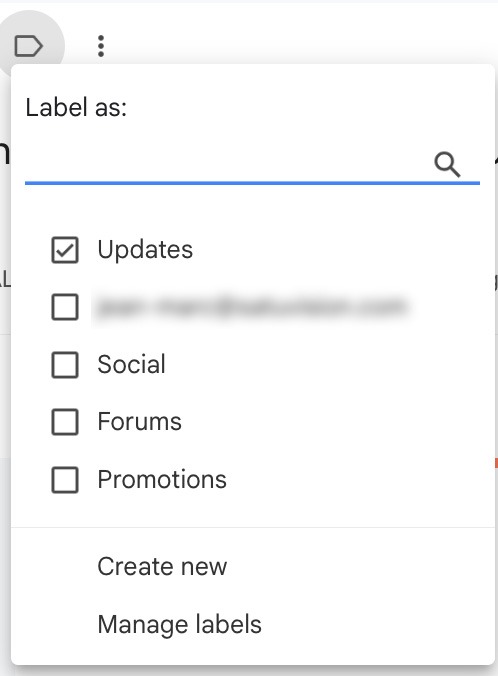
4 Conditional Filter Operators:
Combine different operators with conditions:
OR: Filters emails based on one operator OR another. Ex: filename:invoice OR filename:receipt (OR in capitals)
” ” : Filters an exact query (case and word order considered). Ex: “invoice July 2023”
() : Groups multiple operators. Ex: (dinner OR cinema OR Julien)
– : Excludes a word or expression. Ex: invoice -2024
Mastering Gmail search operators allows you to save valuable time and efficiently manage your inbox.
Beyond the Basics: Advanced Gmail Search Techniques
So, you’ve got the basics down, but are you ready to become a true Gmail search ninja? Let’s dive into some seriously useful techniques that will take your inbox organization to the next level.
Combining Operators: The Secret Weapon
This is where the magic happens. Think of combining operators like mixing ingredients in a recipe – the more you combine, the more complex and delicious the results! Here are a few real-world examples to get your creative juices flowing:
-
Imagine you’re looking for that crucial email from your boss about the project, the one with the attachment, but you know it wasn’t about the meeting. Boom!
from:boss@example.com subject:project has:attachment -meetingSee how we combinedfrom,subject,has:attachment, and the exclusion operator-? Powerful stuff! -
Or maybe you need to find all the emails from your two favorite colleagues between specific dates. No problem!
(from:colleague1@example.com OR from:colleague2@example.com) after:2024/01/01 before:2024/02/15Parentheses for grouping,ORfor multiple senders, andafter/beforefor the date range. You’re unstoppable!
A Little Trick with + (Sometimes)
While quotes are your go-to for exact phrases, there’s a little quirk with the + operator. In some cases, especially when you’re dealing with symbols, + can also force an exact match. Think product codes like ABC+123. However, just remember that quotes are generally your best friend for phrase matching.
Searching Within Your Labels and Folders
We talked about in:inbox and in:spam, but what about your own custom labels? Let’s say you have a label called “Clients.” Easy peasy! Use label:Clients or in:Clients to search only within that label. Super handy for keeping things organized!
Finding Emails with Specific File Types (and Multiple Types!)
The filename: operator is great, but did you know you can search for multiple file types at once? Let’s say you need all the invoices that are either PDFs or Word docs. Try this: (filename:pdf OR filename:docx). Clever, right?
Searching by Message Size: Taming the Email Beast
Running out of Gmail storage? The size: operator is your new best friend. size:10m finds emails larger than 10MB, while size:5k finds those smaller than 5KB. Perfect for decluttering and managing those large attachments.
cc: and bcc:: Uncovering Hidden Emails
Ever need to find an email where you were CC’d or BCC’d? No problem! cc:someone@example.com or bcc:anotherperson@example.com will do the trick.
Searching for Emails with Specific Actions: Stars, Reads, and Reminders
Want to find all your starred emails? is:starred is your command. Unread emails? is:unread. You get the idea! You can even find emails with reminders using has:reminder.
Case Sensitivity: The Relaxed Sherlock Holmes of Gmail
Good news! Gmail search is usually not case-sensitive (except when you use quotes for exact phrases). So, searching for “invoice” is the same as searching for “Invoice” or “INVOICE.”
Apostrophes and Special Characters: A Little Help from \
Sometimes, apostrophes and special characters can be a bit tricky. If you’re having trouble, try escaping them with a backslash \. For example, “O’Reilly” might need to be searched as O\'Reilly.
Search Chips: Your Visual Search Assistants
After you enter a search, keep an eye on those handy little “search chips” that pop up below the search bar. They’re like visual filters that let you easily add or remove search criteria. It’s a super user-friendly way to discover and combine operators.
Saving Searches (Filters): The Ultimate Time-Saver
Crafted the perfect complex search? Don’t lose it! Save it as a filter. That way, you can apply the same search in the future with just a click. It’s like having your own personal email search assistant!
Using Search Operators Inside Filters: Automation at Its Finest
Here’s the real pro tip: All those search operators we’ve talked about? They work inside Gmail filters too! This means you can automate your email organization like a boss. Imagine automatically labeling all emails from your boss with the “Important” label. Powerful stuff!
Troubleshooting and FAQs: When Things Go Wrong
Sometimes, even the best of us have search hiccups. Here are a few common issues and fixes:
- My search isn’t working!
Double-check for typos in your operators, make sure your date formats are correct (YYYY/MM/DD), and don’t forget that colon after the operator!
- FAQ:
- Are Gmail search operators case-sensitive? Generally, no (except for quoted phrases).
- Can I search for emails from a specific date range? Absolutely! Use
after:andbefore:. - How do I save a search as a filter? (Explain the steps here.)
- Why are some of my emails not showing up in the search results? (Suggest checking spam, trash, archive, and double-checking search criteria.)
You’re now a Gmail search wizard! Go forth and conquer your inbox! Try out these tips, experiment with combining operators, and share your own favorite search tricks in the comments below. We’d love to hear how you’re using these techniques to boost your email productivity! What are your biggest email organization challenges, and how can these tips help you overcome them?
You can find a summary of the essential tips in the following document.